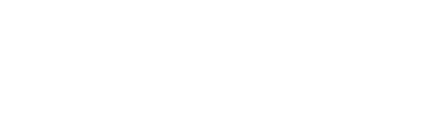From this point on we will start testing the application on actual devices. To do that we have to get some work done, which we were able to skip in the previous steps thanks to the Jovo Debugger.
For Amazon Alexa
To test our application on an Amazon Echo as an Alexa Skill, we have to create and customize a project on the Amazon Developer Portal. Instead of doing that on the website, we will use the Jovo CLI. For that, we first need to install and set up the ASK CLI.
We can skip the AWS credentials association step, since we don't need it right now, but we have use the Amazon account which our Alexa device is registered to. Otherwise, we won't be able to test our skill on it device.
Enabling the AudioPlayer Interface
To use the Alexa AudioPlayer interface, we have to enable it in our Alexa Skill's settings. In the earlier steps, the Debugger handled that for us (because the requests didn't go through an actual Alexa device, enabling the interface wasn't necessary).
These settings are stored inside the skill.json file, which every Alexa Skill has. That file is being automatically generated by the Jovo CLI with every build command (as well as every other file inside the platforms folder) and can be found under /platforms/alexaSkill/skill.json.
So making changes directly in that file is counterproductive, since it will be overwritten every time we rebuild the project.
These configurations have to be made inside the project.js file in our root folder. This is how it currently looks like:
We simply use the same path the settings, that we want to override, have in the skill.json and every time we use the build command, the Jovo CLI will use the content of the project.js to modify the skill.json file.
You can add the AudioPlayer interface like this:
For Google Assistant
Tutorial: Deploying your Dialogflow Agent using the Jovo CLI
We're going to do the same for the Google Action, but this time we will have to use the developer portal for some of the stuff. There is also the option to set up your Google Actions project for CLI deployments, but we're skipping this for now as it's quite a few steps to set up the credentials. If you're interested, you can check out our tutorial on Dialogflow CLI deployment.
We will use the Dialogflow zip import feature to get started quickly. To create a zip file, use the Jovo build and deploy commands:
This will create a dialogflow_agent.zip file in the platforms/googleAction folder. To use it, create a new Dialogflow agent using their console.
There, go to Settings, open the Export and Import, and click Restore from ZIP:
That's it! Your Dialogflow agent should work now.
Next, set up the Google Assistant integration in the Integrations menu:
Clicking on Test in the modal window brings you to the Actions on Google console:
To enable the Media Response API, select the Surface capabilities menu and select "Do your Actions require media playback?":
Next Step
In the next step, we will flesh out our podcast player and allow the user to pause and resume the audio file.