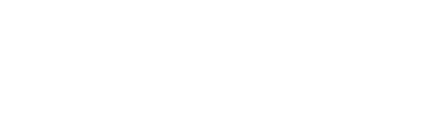Learn how to host your Alexa Skills and Google Actions on Google Cloud with Cloud Functions and Firebase (Google Cloud Firestore) as your database.
Introduction
Google Cloud is the cloud computing service by Google. It provides a variety of cloud services, including Cloud Functions (a serverless compute service) and Firestore (the NoQSL database service by Firebase).
In this tutorial, you will go through the steps needed to host your Alexa Skills and Google Actions on Google Cloud by using Cloud Functions for your code, and Firestore for storing user specific data.
Google Cloud Functions
Find the Docs here: Hosting: Google Cloud Functions.
In this section, you will go through the necessary steps to host your voice app's code on Google Cloud Functions:
Project Configuration to Host on Google Cloud
The only change you have to make to your project to be able to host on Google Cloud Functions, will be made inside your index.js and package.json file. Instead of using Lambda, you have to use GoogleCloudFunction.
For that, first replace Lambda with GoogleCloudFunction at the require statement at the top of the file:
After that, replace the code snipped at the bottom, where it says AWS Lambda with the following piece:
Inside your package.json file, you have to change value of the main option, which specifies the entry point to your program, from src/index.js to index.js:
That's it.
Create Google Cloud Function
First of all, you have to create a Cloud Function. For that, select Cloud Functions at the navigation menu of the Google Cloud Console:
You will be prompted to enable the Cloud Functions API as well as to create a new function, which will route you to the following form:
The trigger and memory allocated settings can be left untouched, but I would recommend to change the Runtime to Node.js 8 to allow the use of async/await.
Also, instead of using the Inline editor, select the ZIP upload option. You can generate a bundle.zip file to upload by using the following command in your Jovo project:
You also need to specify a Stage bucket, which you have to create, if you don't have one already, that will be used to store your code:
Last but not least, change the Function to execute to handler.
The filled form should look like this:
Press Create and lean back, as this will take a minute or two.
After your function was created, you will be redirected to the landing page of Google Cloud Functions. Now select the toogle on the left of your function, and select ADD MEMBER:
After that, add the allUsers member with the Cloud Functions Invoker role:
Now, click on your function's name to get to its details page:
On the landing page of your function, you can find the Trigger section, where you will be able to find the URL, that you can use as the endpoint for each platform your voice app supports:
Google Firestore
Find the Docs here: Database: Firestore.
Now that you have your code running on Google Cloud Functions, you can't rely on the default database integration (FileDB) anymore.
Instead, we are going to use Google Cloud Firestore, the NoSQL database by Firebase. An alternative could also be Google Cloud Datastore, which is also supported by Jovo. You can find the Docs for Google Cloud Datastore here.
Learn how to use Firestore to store user data in the following steps.
Create Firestore Database
Open up the Firebase Console and select Add project:
Select the project you created earlier on and press Continue:
After your project was added, select Database to be routed to Firestore:
On there, select Create database:
Stay with the locked mode option and press Enable:
After that, your database should be created.
To access the database, you have to authenticate yourself, for which you need add a service account. To create one, go to your project settings:
On there, switch to the Service Accounts tab:
At the bottom of the page, you will find the Generate new private key button, which will download a JSON file that you will need later on:
For now you're done here, but eep the tab open, since you will need it in a minute.
Project Configuration to use Firestore
To use Firestore in your project, you will need the jovo-db-firestore plugin:
After that go to your app.js file and import as well as enable it:
Last but not least, you have to configure the plugin. For that you will need the database url, which you can find on the tab you left open, as well as the JSON file you downloaded a minute ago:
Move the JSON file inside your project's src folder and add the following to your config.js file:
That's it. Your project will now use Firestore as its database.